To change your Globe Tattoo broadband pocket Wi-Fi password, follow these steps using your mobile phone, laptop, or desktop. Connect your phone to the Wi-Fi network of the Mobile WiFi and enter 192. 168. 8. 1 in the address bar of your browser. Enter the login password of the web-based management page to log in. Go to Wi-Fi Settings > Wi-Fi Basic Settings.
To change your Globe Huawei E5220 WiFi password, connect your laptop or phone/tablet to the device via WiFi and open the “WLAN” settings menu. Click “WLAN” on the left to reveal the “WLAN Basic Settings” and change the name and password.
For Huawei Pocket WiFi, follow these steps using a web browser or the Huawei AI Life app. Go to Wi-Fi Settings > Wi-Fi Basic Settings to view or change the Wi-Fi name and password.
For a Globe Tattoo pocket WiFi router, follow these steps:
- Go to Wi-Fi Settings, then click Basic > Advanced Settings to edit details.
- Enter the desired name and password for your Home Prepaid WiFi.
- Connect to your router, access the router’s configuration page, log in, navigate to the WiFi settings, and change the password.
In summary, changing your Globe Tattoo broadband pocket Wi-Fi password is a simple process that can be done using your mobile phone, laptop, or desktop.
| Article | Description | Site |
|---|---|---|
| Huawei Mobile WiFi view and change the Wi-Fi name and … | Go to Wi-Fi Settings >Wi-Fi Basic Settings to view or change the Wi-Fi name and password. Method 2: Use the HUAWEI AI Life app. Connect your phone to the Wi-Fi … | consumer.huawei.com |
| Guide on How to Change Globe Tattoo Pocket WiFi | This document provides steps to change the password for a Globe Tattoo pocket WiFi router. It begins by explaining that the default password should be changed. | scribd.com |
| Setting Up Your Home Prepaid WiFi | STEP 2: Go to Wi-Fi Settings, then click Basic > Advanced Settings to edit details. STEP 3: Enter the desired name and password for your Home Prepaid WiFi and … | globe.com.ph |
📹 How to Reset Globe Tattoo Pocket Wifi Password
This video will show you how to reset globe tattoo pocket wifi password Website https://techprobsolution.blogspot.com/ Facebook …


How To Reset Huawei Pocket WiFi?
To reset your Mobile WiFi, there are two primary methods you can use.
Method 1: Using the Reset Button
- Ensure your Mobile WiFi is powered on.
- Locate the Reset button—accessible by opening the rear cover.
- Press and hold the Reset button with a pin or needle-like object for approximately 2 seconds.
- Your Mobile WiFi will restart and revert to its factory settings.
Method 2: Web Interface
- Connect your smartphone to the Mobile WiFi's network.
- Open your web browser and type in the address 192. 168. 8. 1, then enter your login password to access the management page.
- Navigate to Wi-Fi Settings and select Wi-Fi Basic Settings to make further adjustments if needed.
If you're using a specific model like the Huawei Pocket WiFi, the steps are quite similar. Power on your device and remove the back cover without removing the battery. Find the Reset hole, press it for about 5 seconds until all indicators blink, and the device will restart automatically.
Additionally, if you are having trouble connecting to your WiFi, you can reset the device in the same manner. Always ensure to power off the WiFi first by pressing and holding the Power button until all indicators turn off.
To reset a Huawei E5576-322, similarly, open the back cover, press the Reset button with a pin, and hold it down for about 10 seconds. Wait for the LED lights to shut off and then turn on again, indicating that the device is resetting.
This guide provides important steps on how to restore network settings and reset your Huawei Pocket WiFi devices effectively. Thank you for watching, and if you found this information helpful, please consider subscribing to our channel and liking the video!


How Do I Manually Change My Wi-Fi Password?
To change your Wi-Fi password, begin by accessing your router's configuration page. Open your web browser and enter your router's IP address, then log in using your admin credentials. Once logged in, navigate to the Wireless settings section. Here, you can input your new password in the appropriate password field. For example, you can set it using the command: set wireless. password "NewPassword123!". After entering the new password, make sure to save the changes by clicking 'commit save.' Finally, reboot your router to apply the changes effectively.
Regularly updating your password is crucial for securing your network and preventing unauthorized access, often from nearby neighbors looking to steal bandwidth. If you are using WEP security, input the password into the WEP Key field according to your security mode.
In addition to changing your password, you can also modify your Wi-Fi network name (SSID) by locating the corresponding setting in the router's configuration panel. It can typically be done by navigating to Wireless settings and typing in your desired network name.
For users on Windows 10, updating your Wi-Fi password can be conveniently done through network settings. The procedure involves accessing the network menu and changing the password. On mobile devices like iPhones or iPads, you can view and manage your Wi-Fi settings from the Settings app by tapping on Wi-Fi and then selecting your network.
If you ever need to reset your router to factory settings, locate the Reset button, usually a pin-sized hole on the back of the router. Resetting will erase your current settings, necessitating a new setup. Following these straightforward steps, you can maintain the security of your Wi-Fi network effectively.


How To Reset Huawei Wi-Fi Username And Password?
Resetting a Huawei Router Password involves a series of steps that can help you regain access if you've forgotten your login credentials or wish to modify your settings. To initially reset the router, use a needle-like object to press the reset hole on the device. Once the router is reset, log in using the default username and password found on the sticker or nameplate of your router. Navigate to Advanced → System → Modify Password to create a new password.
If you've lost your router's admin password or wifi security key, resetting is essential. This guide discusses how to reset your Huawei router password if forgotten, as well as how to check your Wi-Fi password using the AI Life app. If you remember the admin password, simply connect your device to the router’s Wi-Fi, open the AI Life app, and log in to view your Wi-Fi settings.
However, if both passwords are lost, factory resetting the router is necessary. This action will erase all custom settings, including Wi-Fi names, passwords, and security settings. Before proceeding, ensure you have access to the default credentials.
Three straightforward methods exist for resetting your Huawei router password. First, using the reset button allows you to restore factory settings quickly. Connect your device to the Mobile Wi-Fi and enter the IP address 192. 168. 8. 1 in your web browser to reach the management page. From there, access Wi-Fi Settings to modify your password.
Second, utilizing the Huawei AI Life app offers a user-friendly interface for password management. After connecting your phone to the router’s Wi-Fi, open the app, select your router, and navigate to Wi-Fi management to change your password.
Finally, if you've forgotten both passwords, a factory reset via holding the 'RESET' button for about 15 seconds is required. After resetting, refer to the instructional manual for setup. Alternatively, in the AI Life app under Advanced settings, you can manage Wi-Fi settings for easy access to change the Wi-Fi name and password thereafter.


How To Change Password Globe Tattoo Wi-Fi?
To change the password for your Globe Tattoo pocket Wi-Fi, follow these steps:
Step 1: Open a web browser and enter the address 192. 168. 254. 254.
Step 2: Log in using the modem's credentials (typically, the username is "user" and the password is "@l03e1t3").
Step 3: Navigate to the WLAN or Wi-Fi settings, then select either the 2. 4 GHZ or 5 GHZ band.
Step 4: Modify the SSID (network name) and the Wi-Fi password to your preference.
Step 5: Save your changes and restart the modem to apply the settings.
Changing your Wi-Fi password regularly enhances security. If you need visual guidance, there are helpful videos and links available, such as on YouTube, demonstrating the process for both Globe Tattoo prepaid and postpaid users.
Additionally, if you want to reset your Globe Tattoo pocket Wi-Fi device, the process typically involves accessing the router's settings as mentioned, going to Wi-Fi Settings, and updating the "WPA pre-shared key" to set a new password. Be sure to safeguard your network by replacing the default password to prevent unauthorized access.
For further assistance, guides are accessible on Facebook pages or technology websites dedicated to tech support. Always ensure to keep your device firmware updated for optimal performance and security.


How Do I Change My Globe Tattoo Wi-Fi Password?
To change your Globe Tattoo pocket Wi-Fi name and password, access the settings menu and click on "WLAN" to reveal the "WLAN Basic Settings." Here, you can modify the Wi-Fi name and password. For additional guidance, there is a tutorial video available demonstrating how to change these settings, particularly for the 2016 LTE version. It's advisable to change your password periodically for security and personal convenience, and the process is outlined in a useful wikiHow article.
To update your Globe Tattoo Pocket Wi-Fi password, follow these steps:
- Connect to your Wi-Fi network and open a web browser.
- Navigate to your router’s IP address (192. 168. 254. 254) and log in with the default username and password, which you must have on hand.
- Access the Wi-Fi Settings tab and locate the "WPA pre-shared key" box, where you can enter your new password.
- For a more customized setup, you can go to the Advanced tab and click on Wi-Fi > Wi-Fi Security Settings to edit other necessary details.
Changing your Wi-Fi credentials helps secure your router from unauthorized access, which is critical for maintaining a safe network environment. Make sure to keep your new username and password accessible for future reference. For further assistance or updates, consider subscribing to notifications for new articles related to Globe Tattoo services.


How Do I Connect To A WiFi Connection On My Globe?
To connect to your Globe Home Prepaid WiFi, begin by plugging your modem into a power source and downloading the Globe At Home app from either the Google Play Store or the App Store. Once the app is installed, input the Home Prepaid WiFi number located at the back of the modem. For logging into your modem settings, connect to the network that corresponds with the SSID and password found on the device. Visit http://192. 168. 254. 254 in your browser, where you can log in using the credentials provided at the back of the modem.
For those experiencing issues connecting to WiFi, refer to the section "How to Connect to a Wireless Internet Connection." Ensure you use the default username and password if they haven't been changed. In the WiFi Settings tab, accessible from the dashboard after logging in, you can manage your connection settings.
To activate your modem and receive your complimentary 10GB data, install the Globe At Home app, hit "Get Started," and enter your prepaid WiFi number. Ensure your modem is properly powered on and connected to the internet. If you want to configure the Globe Smart Plug, simply connect it to a power outlet and switch it on.
For checking connected devices, the Globe At Home dashboard allows you to view which devices are online. If your Windows 10 device does not automatically reconnect to your preferred WiFi after startup, you may need to select it manually from the WiFi menu.
In summary, set up your modem by connecting it to power, download the required apps, establish your connection via the correct SSID, and access online resources for troubleshooting as needed, ensuring you activate and register your SIM for additional free data.


How Do I Reset My Pocket Wi-Fi Password?
Para cambiar tu contraseña en Pocket usando iOS o Android, sigue estos pasos: visita la página de Configuración/ Opciones en Pocket, toca Editar Cuenta, luego Cambiar Contraseña. Ingresa tu contraseña actual y tu nueva contraseña dos veces. En este video, muestro cómo restablecer de fábrica tu router móvil WiFi y cómo resetear el dongle WiFi de Vodafone. También aprenderás a gestionar un viejo dongle de WiFi móvil; en este video configuramos el Airtel 4G Pocket WiFi, viendo cómo cambiar la contraseña y el nombre del WiFi, además de cómo iniciar sesión y resetear el 4G Pocket WiFi.
Para cambiar la contraseña de Pocket WiFi, asegúrate de que el dispositivo esté encendido. En Configurar Ajustes WLAN, modifica la clave WPA pre-compartida. La nueva contraseña debe tener un mínimo de 8 caracteres. Este video también enseña cómo acceder al administrador web y cómo personalizar tu Pocket WiFi. Si necesitas resetear tu Smart Bro Pocket WiFi porque olvidaste la contraseña, este se revertirá a las contraseñas predeterminadas, que son "smartbro".
Puedes fácilmente cambiar el nombre y la contraseña de tu WiFi desde el Panel de Configuración del Dispositivo Smart Bro. Conéctate a la señal WiFi de tu Smart Bro Pocket WiFi. Presiona y mantén el botón de encendido hasta que el dispositivo muestre el LED normal. Usa un clip para presionar el orificio de reset. Después de realizar los cambios en la configuración, desconéctate del router y reconéctalo a tu dispositivo. Para encontrar la contraseña predeterminada, revisa la etiqueta en tu portátil WiFi, donde debería figurar el "SSID".


How Can I Change My Globe One WiFi Password?
To change your Globe at Home Prepaid WiFi password and SSID, begin by accessing your router settings through a web browser. Navigate to http://192. 168. 254. 254/ and log in using the default username and password found on the back of your modem.
- Log In: Open a web browser and enter 192. 168. 254. 254 in the address bar. Click "Log in" and input your username and password found on your modem.
- Wi-Fi Settings: After logging in, go to the "Advanced" tab, select "WiFi," and then proceed to "WiFi Security Settings." You may also navigate through "Basic > Advanced Settings."
- Change SSID and Password: In the WiFi Settings, look for options to enter your desired WiFi network name (SSID) and a new password (WPA pre-shared key). Remember to choose a password that is secure yet memorable for personal safety.
- Save Changes: After entering the new name and password, ensure to click the "Save" button to apply these changes.
This procedure is primarily applicable to the Globe at Home Prepaid WiFi modem (Huawei B310As-938) and other Globe at Home LTE models. Regularly updating your WiFi password is recommended for enhanced security.
In addition to changing your WiFi name and password via the router’s interface, you can also change the Globe Suite password if logged into the Globe App. Simply access the account settings, locate the email associated with your account, and follow prompts to modify your password.
Always ensure you are connected to the desired WiFi network when making these changes. By following these straightforward steps, you can efficiently secure and personalize your home WiFi network.


How Do I Reset My WiFi Password And Change It?
For changing your Wi-Fi password, first access your router's configuration page by typing its default gateway address (usually 192. 168. 1. 1 or 192. 168. 0. 1) into your web browser’s address bar and pressing Enter. You will be prompted to enter your router's username and password. Once logged in, locate the "Wireless," "Wi-Fi," or "Network" section in the admin panel. Here, you will find options for changing your password, which may be labeled as "Password," "Passphrase," "Wireless Key," or "WPA-PSK Key," depending on your router model. Enter a strong new password and save the changes. Please note that connected devices may temporarily disconnect during this process.
Regularly updating your Wi-Fi password is crucial for safeguarding your data and preventing unauthorized access, including bandwidth theft from nearby users. If you’ve forgotten your Wi-Fi password, your laptop may still have it stored if previously connected. Otherwise, retrieve it directly from your router or reset the Wi-Fi passphrase entirely. This guide is designed to assist users in learning how to securely manage their Wi-Fi settings, including updating their router’s firmware and changing their network name.
If you're unsure about the default login credentials for your router, refer to the router's manual or check online resources specific to your router's make and model. This guide covers common router models and instructions to reset your router if necessary. Moreover, it explains how to find and modify your Wi-Fi password on both Mac and Windows devices.
For those preferring mobile apps, several routers and mesh systems allow password changes directly through their dedicated applications. Always ensure to create a strong password for better security and performance. If you need to perform a factory reset, press the reset button usually located at the back of the router.
In summary, the process involves accessing the router settings via a web interface or mobile app, locating the appropriate section to change your password, and saving those changes. Following these steps ensures your network remains secure and up-to-date, enhancing your overall internet safety.
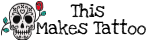











Add comment